Before heading into the ‘How’ part of the article, let us see a brief intro about ‘What’ we are dealing with here.
##What is a MAC Address?##
A Media Access Control address (MAC address) is a 12-character unique identifier assigned to a specific piece of hardware such as the network adapter of your WiFi device. In simple words, a MAC address can be used to uniquely identify your Android phone on the Internet or the local network.
#Why would you want to change?#
1) U can hijack whatsapp n other messaging apk who use mac to confirm that the corresponding account only open in single device .
2)The most important reason would be privacy. Anyone in your local Ethernet network can easily see your MAC address with simple tools. This gives a hacker to potentially keep track of your devices (and thus, you). This is a threat when you are on a public wireless network (hotels, airports and even some coffee shops provide free wifi these days).
3)If your original MAC address is public and revealed, a hacker can use it to impersonate you! On many networks, access is restricted based on IP address, so when you go offline, the hacker can use your MAC address and access the network as ‘you’.
4)If you want to access a network which limits access based on MAC address, you can change the MAC address on the device you want access to (with a MAC address which actually has access) and access the network.
5)Internet Service Providers often your MAC address to identify and authenticate your internet connection. In case your network stops working and you have to get a new one, the network might not work as the new network card has a new MAC address. Here, instead of contacting your ISP, you can change the new network card’s MAC address to your old network card’s MAC address and start using right away!
Now that we are done with the ‘What’ and ‘Why’ part, let us get down to business.
##How to change MAC Address##
*There are two ways to change MAC address on your Android device:*
1)#Without Root Access.#
2)##With Root Access.##
Both the methods are fairly simple. We will see both the methods in detail, one-by-one below.
#WITHOUT ROOT AVAILABILITY #
Wannna change ur mac address but got no root ??well here u go then all u have to do is install an app called ‘Android Terminal Emulator‘ from Google Play Store
Name--- Android terminal emulator
1)Open the App. Type ‘ip link show’.
2)Find your interface name from the list. For the purpose of this example, let us consider your interface name is ‘wlan0’. Now, type this command in the terminal emulator to change the MAC address: ‘ip link set wlan0 XX:XX:XX:YY:YY:YY’
3) where u have to replace ‘wlan0’ with your own interface name and ‘XX:XX:XX:YY:YY:YY’ with the new MAC address you want to change to.
Now go and verify if your MAC address has changed properly.
#########Limitation:##########
Now there are two limitations to this method. The first being, it almost always works only on devices with mediatek processors. The second being, the change is temporary. Your MAC address will go back to the original one if you restart your phone.
##Method 2 – With Root Access##
Note that this method only works on rooted Android devices. The second thing you need for this method to work, apart from root, is Busybox. You can easily install Busybox on your rooted android phone with the following link...
https://play.google.com/store/apps/details?id=stericson.busybox
1 )Just open the app, tap on ‘install’ and you are good to go. If you already have Busybox installed on your device, just ignore these steps.
2)Please note that even this method makes use of the ‘Terminal Window’ app.
3)Assuming you have both Terminal Window, ROOT and Busybox on your device, follow the below steps:
4)Open terminal window app and type these commands: ‘su‘ and hit Enter.
5)If you have not already granted access to the app, it will prompt you for root access. Tap ‘Allow’.
6)To know your current network interface name type ‘ip link show‘ and hit enter. Make note of your network interface name. For the purpose of this tutorial, we will consider ‘eth0‘ to be the interface name.
7)Now, enter this command: ‘busybox ip link show eth0‘ and press enter. Your current MAC address will be displayed. This is just for your information.
8)To change the MAC address, type the following command and hit enter: ‘busybox ifconfig eth0 hw ether XX:XX:XX:YY:YY:YY‘. Change ‘XX:XX:XX:YY:YY:YY’ with any MAC address you desire.
#You have successfully changed your MAC address! To check the same use the command: ‘busybox iplink show eth0‘. You should see the new MAC address you entered.#
#####Note that the MAC address change through this method is permanent and does not change upon device restart.#####
##What is a MAC Address?##
A Media Access Control address (MAC address) is a 12-character unique identifier assigned to a specific piece of hardware such as the network adapter of your WiFi device. In simple words, a MAC address can be used to uniquely identify your Android phone on the Internet or the local network.
#Why would you want to change?#
1) U can hijack whatsapp n other messaging apk who use mac to confirm that the corresponding account only open in single device .
2)The most important reason would be privacy. Anyone in your local Ethernet network can easily see your MAC address with simple tools. This gives a hacker to potentially keep track of your devices (and thus, you). This is a threat when you are on a public wireless network (hotels, airports and even some coffee shops provide free wifi these days).
3)If your original MAC address is public and revealed, a hacker can use it to impersonate you! On many networks, access is restricted based on IP address, so when you go offline, the hacker can use your MAC address and access the network as ‘you’.
4)If you want to access a network which limits access based on MAC address, you can change the MAC address on the device you want access to (with a MAC address which actually has access) and access the network.
5)Internet Service Providers often your MAC address to identify and authenticate your internet connection. In case your network stops working and you have to get a new one, the network might not work as the new network card has a new MAC address. Here, instead of contacting your ISP, you can change the new network card’s MAC address to your old network card’s MAC address and start using right away!
Now that we are done with the ‘What’ and ‘Why’ part, let us get down to business.
##How to change MAC Address##
*There are two ways to change MAC address on your Android device:*
1)#Without Root Access.#
2)##With Root Access.##
Both the methods are fairly simple. We will see both the methods in detail, one-by-one below.
#WITHOUT ROOT AVAILABILITY #
Wannna change ur mac address but got no root ??well here u go then all u have to do is install an app called ‘Android Terminal Emulator‘ from Google Play Store
Name--- Android terminal emulator
1)Open the App. Type ‘ip link show’.
2)Find your interface name from the list. For the purpose of this example, let us consider your interface name is ‘wlan0’. Now, type this command in the terminal emulator to change the MAC address: ‘ip link set wlan0 XX:XX:XX:YY:YY:YY’
3) where u have to replace ‘wlan0’ with your own interface name and ‘XX:XX:XX:YY:YY:YY’ with the new MAC address you want to change to.
Now go and verify if your MAC address has changed properly.
#########Limitation:##########
Now there are two limitations to this method. The first being, it almost always works only on devices with mediatek processors. The second being, the change is temporary. Your MAC address will go back to the original one if you restart your phone.
##Method 2 – With Root Access##
Note that this method only works on rooted Android devices. The second thing you need for this method to work, apart from root, is Busybox. You can easily install Busybox on your rooted android phone with the following link...
https://play.google.com/store/apps/details?id=stericson.busybox
1 )Just open the app, tap on ‘install’ and you are good to go. If you already have Busybox installed on your device, just ignore these steps.
2)Please note that even this method makes use of the ‘Terminal Window’ app.
3)Assuming you have both Terminal Window, ROOT and Busybox on your device, follow the below steps:
4)Open terminal window app and type these commands: ‘su‘ and hit Enter.
5)If you have not already granted access to the app, it will prompt you for root access. Tap ‘Allow’.
6)To know your current network interface name type ‘ip link show‘ and hit enter. Make note of your network interface name. For the purpose of this tutorial, we will consider ‘eth0‘ to be the interface name.
7)Now, enter this command: ‘busybox ip link show eth0‘ and press enter. Your current MAC address will be displayed. This is just for your information.
8)To change the MAC address, type the following command and hit enter: ‘busybox ifconfig eth0 hw ether XX:XX:XX:YY:YY:YY‘. Change ‘XX:XX:XX:YY:YY:YY’ with any MAC address you desire.
#You have successfully changed your MAC address! To check the same use the command: ‘busybox iplink show eth0‘. You should see the new MAC address you entered.#
#####Note that the MAC address change through this method is permanent and does not change upon device restart.#####

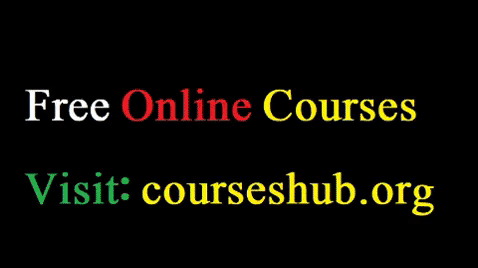



No comments:
Post a Comment